TABLE OF CONTENTS
Getting Started
1. The first time you log into Dialogue, you will be prompted to add your phone number. Your phone number will not be shown to the people you are calling. Your phone will connect with Dialogue, and Dialogue will connect with a voter. The voter will see a generic regional number calling them.
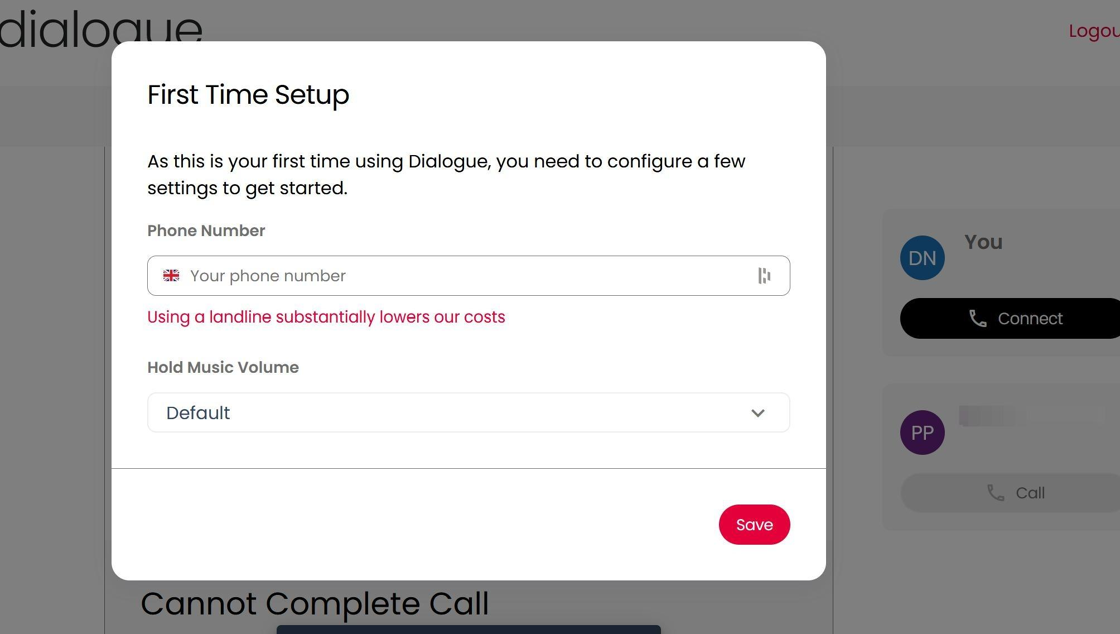
2. The first time you view the homepage, you can see shortcuts to user guides and training videos. You can close this box and the guides will still be available to access by clicking 'User Guide' in the top menu.
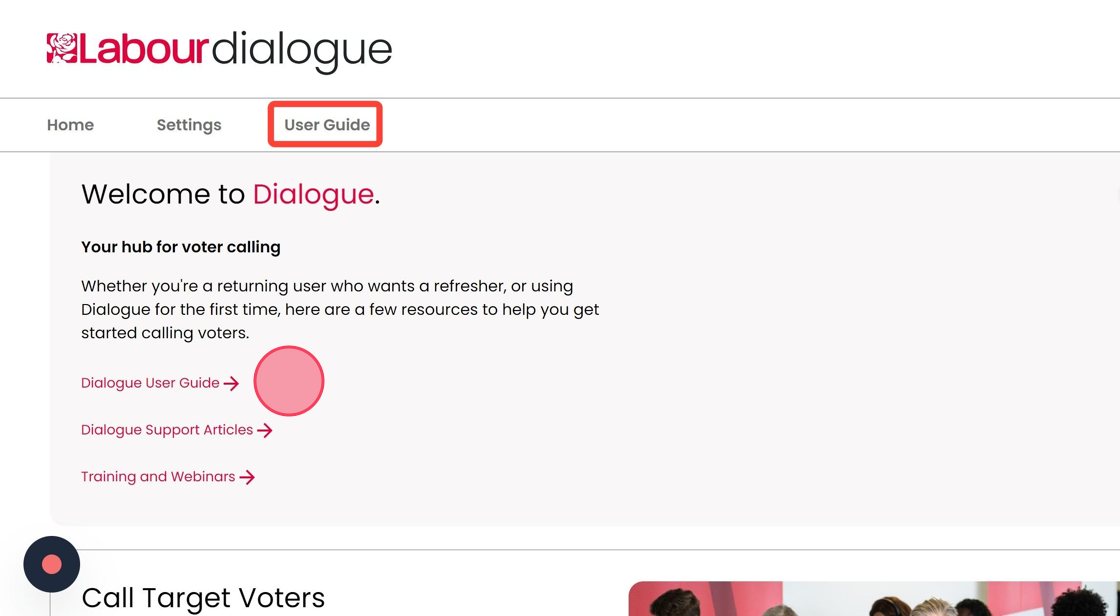
3. On Dialogue you have three calling options: 'Call Target Voters', 'Call An Area' and 'Call Members and Volunteers'. This guide will show you how to call target voters and voters in a particular area. To learn about member and volunteer calling, please see How to call Members and Supporters.
Call Target Voters
4. In the 'Call Target Voters' box, click 'Get Started'.
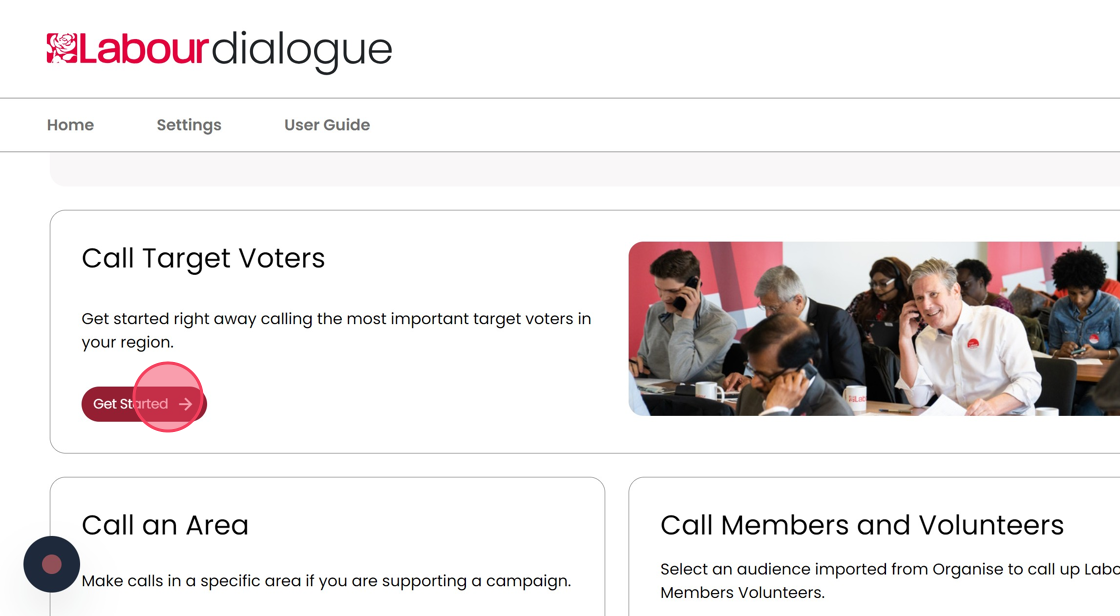
5. A contact will load on screen. During an election cycle, information about their polling district will show on the left of the screen. Their name, constituency and categories will show in the middle of the screen, along with the names of any other people in the same household. To the right of the screen are the calling buttons.
You will first need to connect your phone with Dialogue. Click 'Connect' and wait until your phone begins to ring. Once you have answered you should begin to hear hold music on the line. Please note that you can remain connected to Dialogue throughout your calling session (there is no need to hang up.) You will use the on screen buttons to end calls.
To change the number you have connected to Dialogue, click on the number displayed by your initials.
There is now the option to call using a headset directly from your browser. The option "Switch To Headset" will be under your telephone number. Please see guidance for this here.

6. Once you are ready to start calling voters, click the 'Call' button. You will know that the connection is successful when you hear a ringtone instead of the hold music.
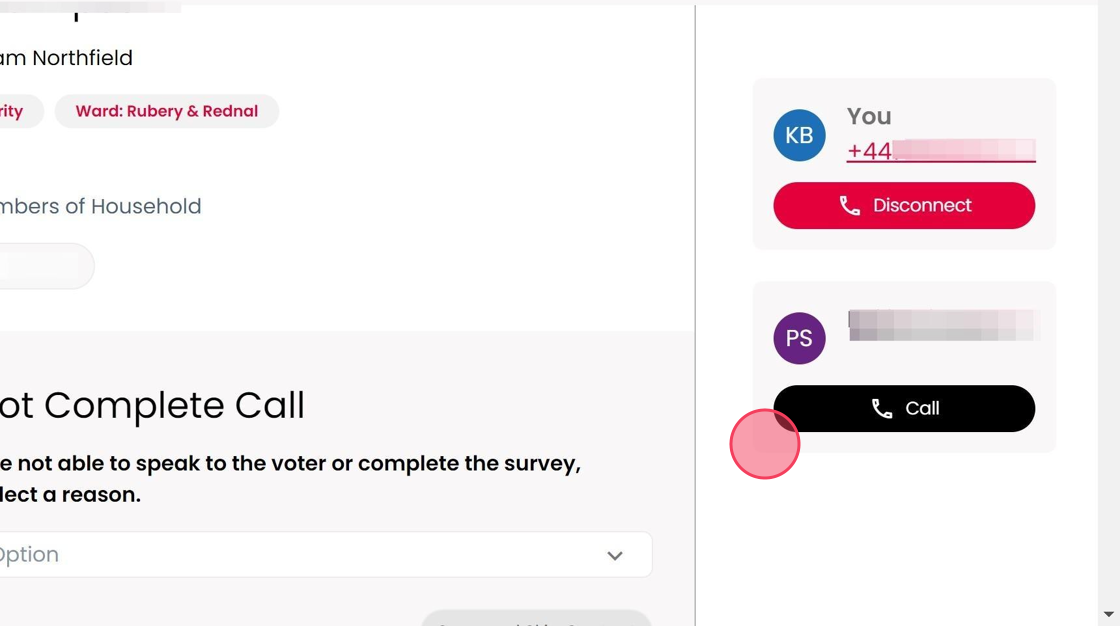
7. If you do not hear a ringtone, it is likely that Dialogue cannot connect with the voter. There are many reasons for this such as a wrong number. You can tell us about issues with calls by using the 'Report Problem' button.
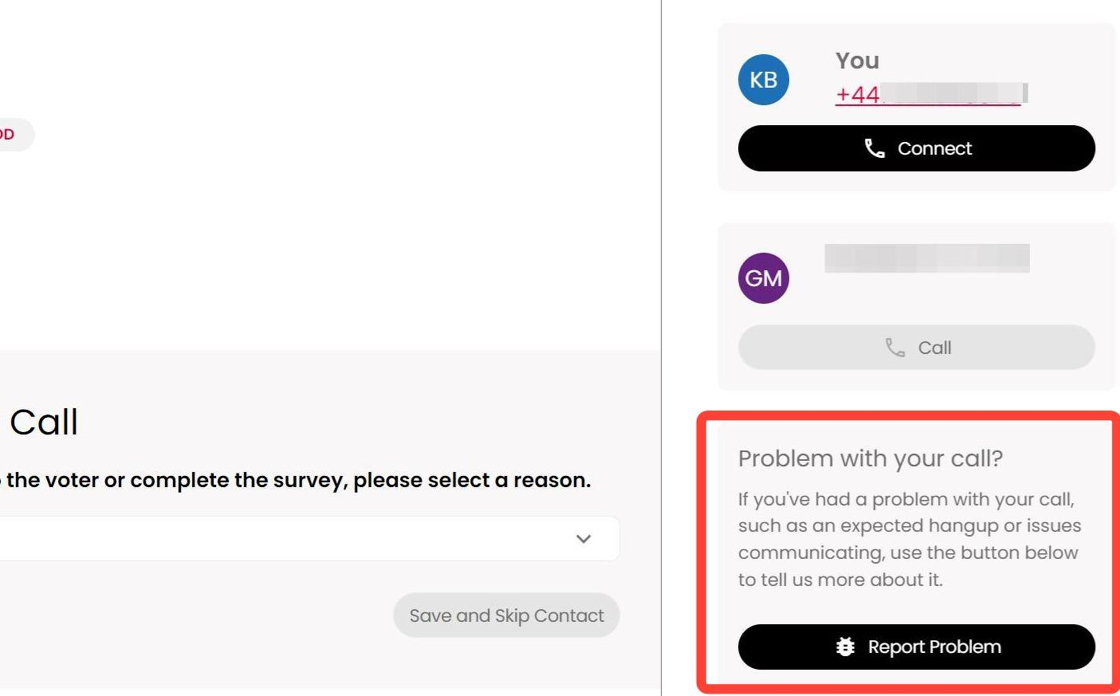
8. If the voter does not answer the call, select a reason using the dropdown menu, then click 'Save and Skip Contact'.

9. When a voter answers, follow the script on screen and fill out the survey by clicking on the answers that the voter provides.

10. Scroll down to see more questions and enter the answers as given. If the voter does not wish to answer a question, you can leave it blank.

11. There may be an option which says 'do not read out loud'. Use this option if you feel that the voter does not wish to receive further calls, or if they have given the answers needed for the days calling campaign and therefore we don't need to call them again. You can leave this option blank if it is not applicable.

12. At the bottom of the page, you have the option to 'Skip Contact', 'Switch Household Member' and 'Save and End Call'.
Skipping a contact means that you were not able to get any answers and you want to move to the next voter without logging any information.
If there are more people in the household who are available to speak to you, use 'Switch Household Member' to open the survey for another person.
If you have finished speaking, have entered all the given answers, and you are ready to submit the survey and end the call with the voter, click 'Save and End Call'.
You will hear the hold music again and your screen will move on automatically to the next voter. Once you are ready to connect with them, click 'Call' as in Step 6.

13. Please note: do not hang up your phone if you wish to continue calling. If you do hang up accidentally, you will need to reconnect your phone to Dialogue as in Step 5.
Once you are finished calling voters, you can hang up your phone or click 'Disconnect' on your screen.
Call Voters in a Specific Area
14. Click 'Select Area'
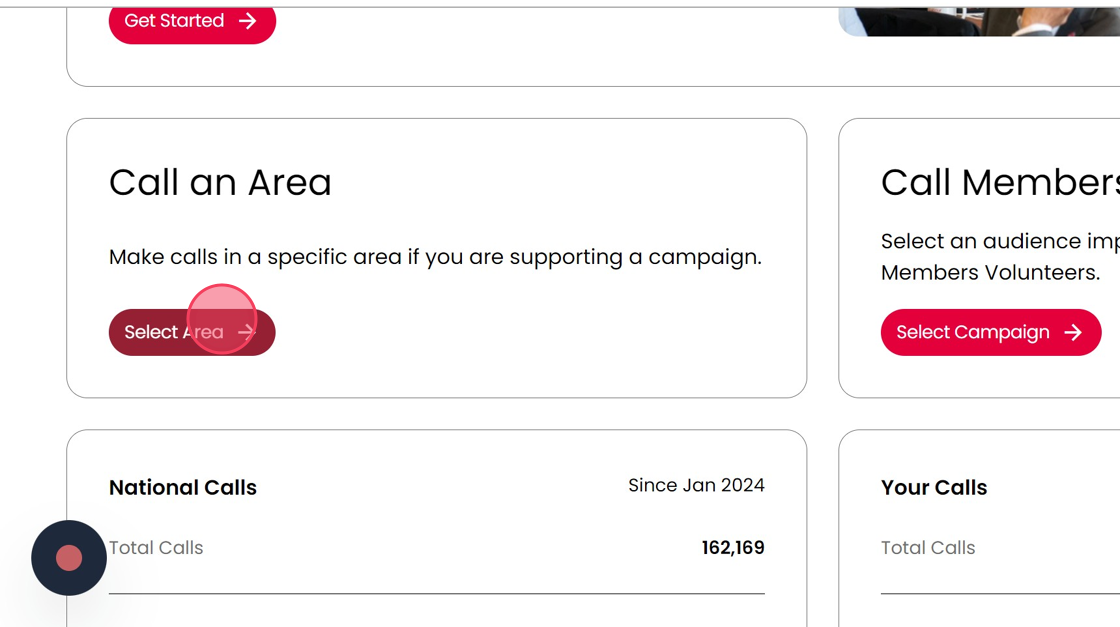
15. Type to search for the area you want to call. This could be a constituency, ward, or a larger area like a council borough.
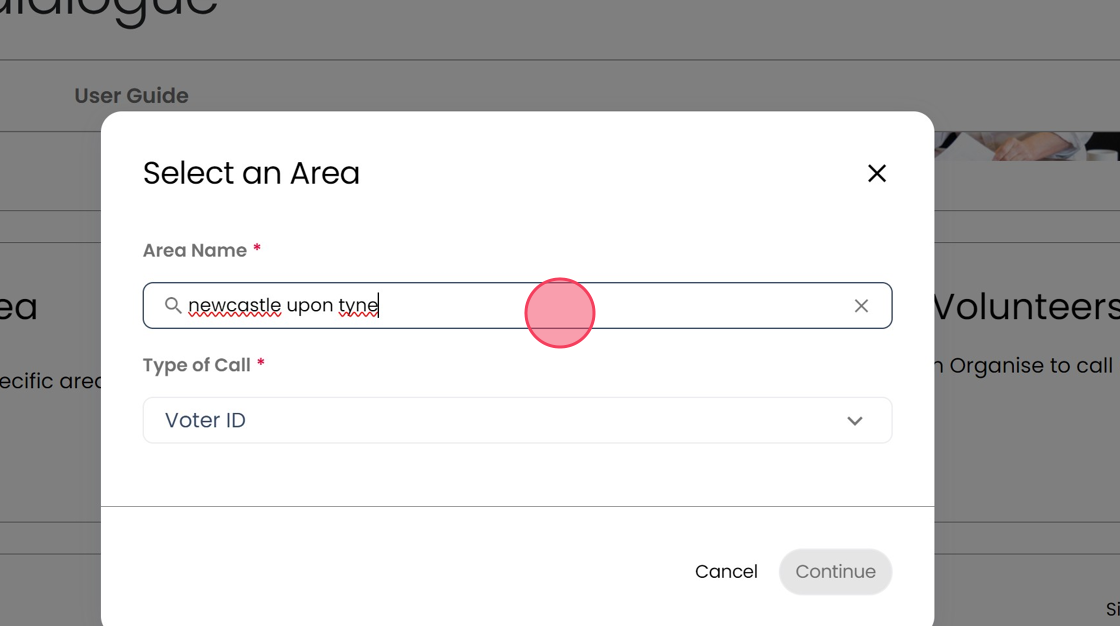
16. The list of areas will appear as you type. Click on the area you need. The parent area is also shown. In this example you can see that Northway ward sits under Tewkesbury Borough Council.

17. Select the contact selection you want to call.
- Voter ID - target voters to collect voting intention data
- Postal Vote Signup - target voters to sign up for a postal vote
- Get Out The Postal Vote - survey voters to ask if they have returned their postal ballot
- Get Out The Vote - survey voters to remind them to vote and ask if they have voted

18. When you have selected your area and contact selection, click 'Continue' and your first contact will load. Follow the same guidance as above to connect to Dialogue and start calling.
